在正式开发HoloLens应用之前,我们还需要在Visual Studio进行一些调试部署以便可以Build HoloLens应用。
要求
1. 相关软件工具安装完毕,环境搭建好。
2. 在Visual Studio 2015 Update 1、Visual Studio 2017或Visual Studio 2019中创建一个新的通用Windows应用程序项目以便测试。支持c#、c++和JavaScript项目。
Step 1:设备设置
首先在设备上启用Developer模式,以便Visual Studio可以连接到它。
HoloLens设置
1. 打开HoloLens,戴上设备。
2. 执行bloom手势以启动主菜单。
3. 使用air-tap手势打开设置应用。
4. 选择Update菜单。
5. 选择For developers菜单。
6. 启用 Developer Mode。允许你将应用程序从Visual Studio部署到HoloLens中。
PC Windows设置
1. 打开设置
2. 选择更新和安全
3. 为开发人员选择
4. 启用开发人员模式,阅读免责声明,然后单击Yes接受更改。
Step 2:部署应用(Wi-Fi方式)
1. 为应用程序选择x86构建配置;
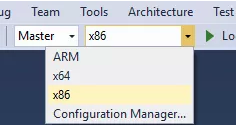
2.选择Remote Machine。
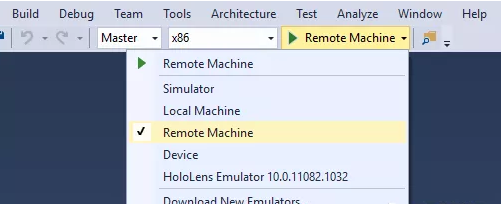
3. 对于c++和JavaScript项目,请转到Project > Properties > Configuration Properties > Debugging。对于c#项目,将自动弹出一个对话框来配置连接。在address或Machine Name字段中输入设备的IP地址。
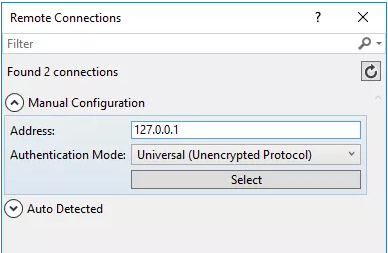
4.选择Debug > Start debugging部署应用程序并开始调试。
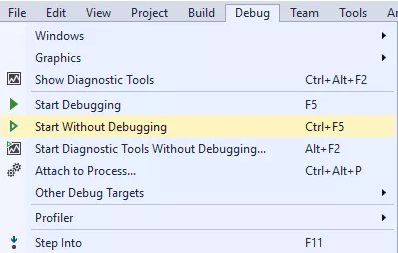
5.当你第一次在HoloLens电脑上安装应用程序时,系统会提示你输入密码,请依次按照操作进行即可。
如果你的HoloLens IP地址发生变化,可以通过进入Project > Properties > Configuration Properties > Debugging来更改目标机器的IP地址。
Step 3:部署应用(USB方式)
1. 为应用程序选择x86构建配置
2. 选择Device;
3. 选择Debug > Start debugging部署应用程序并开始调试。
Step 4:配对设备
当你第一次将Visual Studio中的应用程序部署到HoloLens上时,系统会提示你输入密码。在HoloLens上,通过启动设置应用生成一个PIN,然后去Update > For Developers点击配对。一个PIN将显示在HoloLens;在Visual Studio中输入此PIN即可完成配对。
要取消与之配对的所有电脑上的HoloLens配对,启动设置应用程序, 打开Update > For Developers 点击Clear。
Step 5:部署应用到模拟器上
上面我们讲了如何将应用部署到HoloLens设备上,其实部署到模拟器也相当简单。
1. 确保已经安装了HoloLens模拟器。
2. 为应用程序选择x86构建配置
3.在菜单中选择HoloLens Emulator。
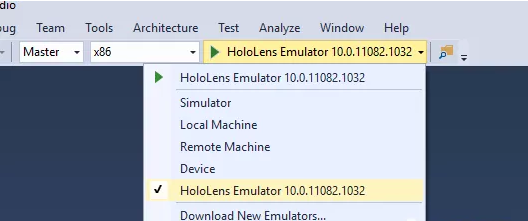
4.选择Debug > Start debugging部署应用程序并开始调试。

