使用HoloLens时,shell是由你周围的世界和来自系统的全息图像构成。我们将这种空间成为混合世界(mixed world)。 shell包含了一个可以让你将全息图像和应用放置在世界中的开始菜单(Start Menu)。当一个应用已经被放置在世界中后,它将要么作为2D应用要么以3D模型的形式展现。这个资源将会始终停留在它的位置上,即使你离开房间再回来,或者关闭设备再打开。这个特性被称为全息持久( hologram persistence)。这个资源被放置的位置通常被用来启动应用。
开始菜单
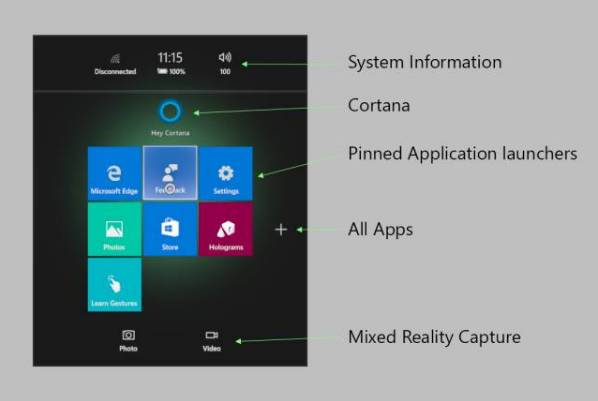
开始菜单包含以下内容:
- 系统信息栏(WiFi状态,电池状态,当前时间和音量)
- 一个调用Cortana的按钮
- 一个用户ping到桌面的应用的视图
- 一个系统里所以应用的视图
- 打开相机用户混合现实捕捉的按钮
在首页应用和所有应用视图之间的导航通过点击+/-按钮实现。绽开手势将会打开开始菜单视图,再次使用绽开手势将会将其关闭。
从shell运行应用
Windows Holographic会启动你放置在世界中的应用和全息图像。开始菜单是一个你能放置的所有应用的目录。你放置的资源要么是2D面板要么是3D模型。放置完成后,此资源将会停留在你的环境中的位置,并且用于今后启动应用。你可以在世界中放置多个相同的应用。例如,同一个应用可以在你家里不同的房间里被启动。
为桌面、手机或者Xbox创建的2D应用能够通过使用HolographicSpace API 来提高使用体验并成为全息应用。当在一个全息视图中运行一个应用时,其他应用的启动点将会被隐藏,直到你通过绽开手势回到开始菜单后。
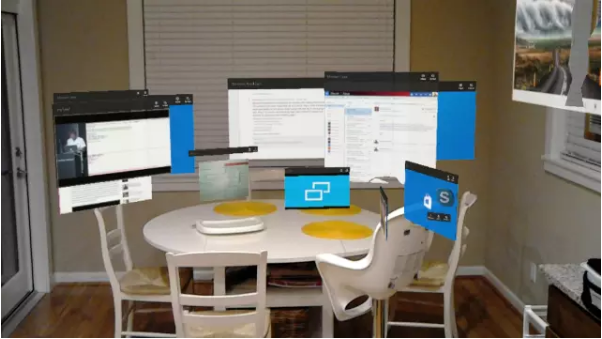
应用也可以通过应用间交互API(app to app)或Cortana来被启动。当一个应用从开始菜单或Cortana被启动后,用户可以选择在哪里放置新启动的应用。
放置
当用户从开始菜单选择一个应用磁贴后,开始菜单将会消失,同时应用进入放置模式。
初始化放置。应用在真实世界中会自动地调整(在大小和位置上)来符合当前用户凝视的方向。当应用被放置后,他将会开始运行。
- 点击手势(Air-tap)用于放置和启动应用
- 绽开(Bloom)手势用于取消
调整。用户可以通过点击Holobar上“Adjust”按钮或者直接说:“Adjust”来进入调整模式。在调整模式中,用户可以移动,缩放和移除应用面板。当完成后,点击Holobar上的“Done”按钮或者直接说:“Done”即可。
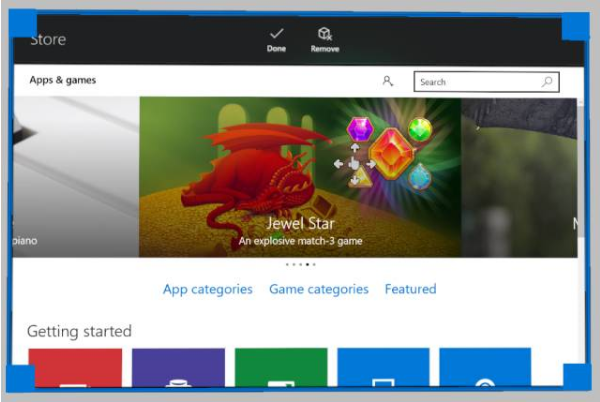
Holobar
Holobar出现在一个应用2D视图的上方。默认情况下,它允许你调整或移除2D视图。不同的应用可能添加额外的选项到Holobar上。在下面的图片上,Edge应用在Holobar中间已经添加了滑动、拖拽和缩放选项。
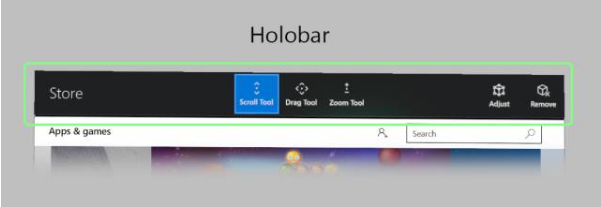
后退按钮。在应用中,后退按钮将会导航回先前的看过的屏幕。当你达到应用导航栈最开始的视图时,后退将会停止,同时也不会导航到其他应用。
Cortana
Cortana是你在HoloLens上的私人助理,正如桌面和手机上那样。她能被用来执行大量的系统任务,例如启动应用、重启设备或者为你查找信息。开发者们可能也会选择将Cortana集成进他们的用户体验中。
Store, Settings, and system apps
HoloLens有大量的内置应用,包括:
- Windows Store,用于获取新应用
- Windows Feedback,用于提交对系统和系统应用的反馈
- Settings,用于配置系统设置(包括网络和系统更新)
- Microsoft Edge,内置浏览器
- Photos,用于查看分享照片和视频
- Calibration,用于调整当前用户在HoloLens上的体验
- Gestures,用于向新用户介绍HoloLens用法
- Holograms,用全息内容点缀你的世界

