常规
- HoloLens 无响应或无法启动
- “磁盘空间不足”错误
- 校准失败
- 无法登录,因为我的 HoloLens 之前用的是其他人的帐户设置的
- Unity 无法正常运行
- Windows 设备门户无法正常运行
- HoloLens 模拟器无法正常运行
输入
- 语音命令无法正常运行
- 手动输入无法正常运行
连接性
- 无法连接到 Wi-Fi
外部设备
- 蓝牙设备无法配对
- USB-C 麦克风无法正常运行
- “设置”中列为可用的设备无法正常运行
HoloLens 无响应或无法启动
如果 HoloLens 无法启动:
- 如果电源按钮旁边的 LED 不亮起,或只有一个 LED 短暂闪烁,可能需要为 HoloLens 充电。
- 如果按下电源按钮时 LED 亮起,但在显示屏上看不到任何内容,请对设备进行硬重置。
如果 HoloLens 冻结或无响应:
- 按下电源按钮关闭 HoloLens,直到所有五个 LED 都自行熄灭,或者如果 LED 无响应则按住 15 秒。 若要启动 HoloLens,请再次按下电源按钮。
如果这些步骤不起作用,可以尝试恢复 HoloLens 2 设备或 HoloLens(第 1 代)设备。
“磁盘空间不足”错误
需要执行以下一个或多个操作来释放一些存储空间:
- 删除一些未使用的空间。 转到“设置”>“系统”>“空间”,选择不再需要的空间,然后选择“删除”。
- 删除一些存放的全息影像。
- 从照片应用中删除一些图片和视频。
- 从 HoloLens 卸载一些应用。 在“所有应用”列表中,点击并按住要卸载的应用,然后选择“卸载”。
校准失败
大多数的校准会成功,但偶尔也会有失败。
校准失败的一些可能原因包括:
- 分神,没有追踪校准目标
- 设备头显脏、有划痕或放置不正确
- 镜片脏或有划痕
- 某些类型的隐形眼镜和眼镜(彩色隐形眼镜、某些复曲面隐形眼镜、防红外线眼镜、某些高级处方眼镜和太阳镜等类似的眼睛)
- 浓妆和一些假睫毛
- 头发或厚眼镜框也可能阻碍设备追踪你的眼睛
- 某些眼睛生理结构、状况、手术,如细眯眼、长睫毛、弱视、眼球震颤、LASIK 手术等
如果校准不成功,请尝试:
- 清洁设备头显
- 清洁眼镜
- 将设备头显尽量靠近眼睛
- 将头显中的障碍物移开(如头发)
- 打开房间的灯或避开阳光直射
如果你已遵循所有指南,但校准仍然失败,则可以在“设置”中禁用校准提示。 也可通过在反馈中心中提交反馈。
设置 IPD 不适用于HoloLens 2,因为眼睛位置由系统计算。
无法登录,因为我的 HoloLens 之前用的是其他人的帐户设置的
可以将设备置于“闪存模式”并使用高级恢复助手来恢复设备。
Unity 无法正常运行
- 有关推荐用于 HoloLens 开发的最新 Unity 版本,请参阅安装工具。
- HoloLens Unity 论坛中阐述了 Unity HoloLens 技术预览版的已知问题。
Windows 设备门户无法正常运行
- 混合现实中的捕获实时预览版功能可能会出现几秒钟的延迟。
- 在“虚拟输入”页上,“虚拟手势”部分下的“手势”和“滚动”控件不起作用。 使用这些控件不起任何作用。 “虚拟输入”页上的虚拟键盘可工作正常。
- 在“设置”中启用“开发人员模式”后,可能需要在几秒钟后才会启用用于打开设备门户的开关。
HoloLens 模拟器无法正常运行
有关 HoloLens 模拟器的信息,请参阅微软官方网站的开发人员文档。 详细了解 HoloLens 模拟器故障排除。
- 并非所有 Microsoft Store 中的应用都与模拟器兼容。 例如,Young Conker 和 Fragments 在仿真器上无法播放。
- 无法在Emulator中使用电脑网络摄像头。
- Windows设备门户的实时预览功能不适用于模拟器。 你仍然可以捕获混合现实视频和图像。
语音命令无法正常运行
如果 Cortana 没有响应语音命令,请确保 Cortana 已打开。 在“所有应用”列表中,选择“Cortana”>“菜单”>“笔记本”>“设置”进行更改。 若要详细了解可以说的话语,请参阅通过 HoloLens 发出语音指令。
HoloLens (第一代) ,无法配置内置的语音识别。 它总是打开的。 在 HoloLens 2 上,可以选择在设备设置期间是否同时打开语音识别和 Cortana。
如果HoloLens 2未响应语音,请确保启用语音识别。 转到“开始”>“设置”>“隐私”>“语音”,并开启“语音识别”。
手动输入无法正常运行
若要确保 HoloLens 可以看到手,需要让手部保持在手势框架中。 混合现实主页将提供反馈,让你了解何时跟踪手部。 不同版本的 HoloLens 反馈不同:
- 在 HoloLens(第 1 代)上,凝视光标是一个环而不是点
- 在 HoloLens 2 上,当手靠近平板时,会出现手指光标,而当手离平板较远时,会出现手部射线
许多沉浸式应用遵循类似于混合现实主页的输入模式。
如果你戴着手套,请注意,某些类型的手套不适合手部追踪。 一个常见的例子是黑色橡胶手套,它容易吸收红外光,不能被深度相机捕捉到。 如果你的工作需要佩戴橡胶手套,我们建议尝试较浅的颜色,例如蓝色或灰色。 另一个例子是大而宽松的手套,它往往会掩盖住你手的形状。 我们建议使用尽可能贴合的手套,以获得最佳效果。
如果头显有指纹或污迹,请使用 HoloLens 随附的超细纤维清洁布轻轻清洁头显。
无法连接到 Wi-Fi
如果无法将 HoloLens 连接到 Wi-Fi 网络,请尝试以下操作:
- 确保 Wi-Fi 已打开。 若要检查,请使用”开始”菜单手势,然后选择设置>Network &InternetWi-Fi>。 如果 Wi-Fi 处于打开状态,请尝试将其关闭,然后重新打开。
- 移动以靠近路由器或接入点。
- 重启 Wi-Fi 路由器,然后重启 HoloLens。 请再次尝试连接。
- 如果这些操作都不起作用,请进行检查以确保路由器使用的是最新固件。 你可以在制造商网站上找到此信息。
蓝牙设备无法配对
如果在配对蓝牙设备时遇到问题,请尝试以下操作:
- 转到“设置”>“设备”,并确保蓝牙已打开。 如果已处于打开状态,请将其关闭并再次打开。
- 请确保蓝牙设备已充满电或有新电池。
- 如果仍然无法连接,请重启 HoloLens。
USB-C 麦克风无法正常运行
请注意,某些 USB-C 麦克风会错误地将自己报告为麦克风和扬声器。 这是麦克风的问题,而不是 HoloLens 的问题。 将其中一个麦克风插入 HoloLens 时,可能会没有声音。 幸运的是,有一个简单的修复方法。
在“设置”->“系统”->“声音”中,将内置扬声器(模拟功能音频驱动程序)显式设置为“默认设备”。 即使稍后删除了麦克风并重新连接,HoloLens 也应记住此设置。
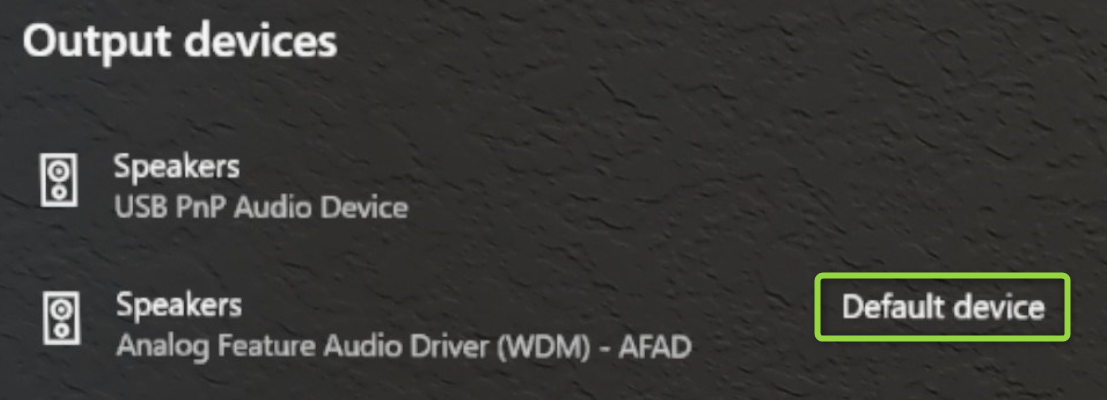
“设置”中列为可用的设备无法正常运行
HoloLens(第 1 代)不支持蓝牙音频配置文件。 蓝牙音频设备(如扬声器和头戴显示设备)在 HoloLens 中显示为可用,但不受支持。
HoloLens 2 支持用于立体声播放的蓝牙 A2DP 音频配置文件。 HoloLens 2 不支持从蓝牙外围设备捕获麦克风的蓝牙免提配置文件。
如果在使用蓝牙设备时遇到问题,请确保它是受支持的设备。 支持的设备包括:
- 英语 QWERTY 蓝牙键盘(可以在使用全息键盘的任何地方使用这些键盘)。
- 蓝牙鼠标。
- HoloLens 遥控器。
可以将其他蓝牙 HID 和 GATT 设备与 HoloLens 配对。 但是,你可能必须从 Microsoft Store 安装相应的伴侣应用才能实际使用这些设备。
(文章来源:微软)

