Windows Device Portal 不仅可以对HoloLens进行远程配置,还能提供高级诊断工具,用于设备的实时性能查看并进行疑难解答。
Windows Device Portal能做什么?
1.状态监测
通过Device Portal,你可以查看设备多种常用的状态:
- 在线状态:检测当前设备是否连接Wi-Fi(Online/Offline);
- 设备监控:监控当前设备的综合运行状态;
- 温度显示:报告当前设备的运行温度;
- A/C 状态:显示当前设备是否连接电源并在充电中;
- 系统信息:显示设备名称以及当前Windows版本信息。
2.设备管理
Device Portal提供了常用的对设备的操作:
- 关机:远程关闭设备;
- 重启:远程重启设备;
- 设备名称:重置HoloLens设备名称(新名称须重启才能生效);
- 休眠设置:根据需要,设置充电和非充电状态下,系统休眠时间;
- 瞳距(IPD)设置:可根据不同体验者的实际 IPD,手动调整,实时生效(默认数值为初始设置时;设备自动计算第一位体验者的瞳距值)。
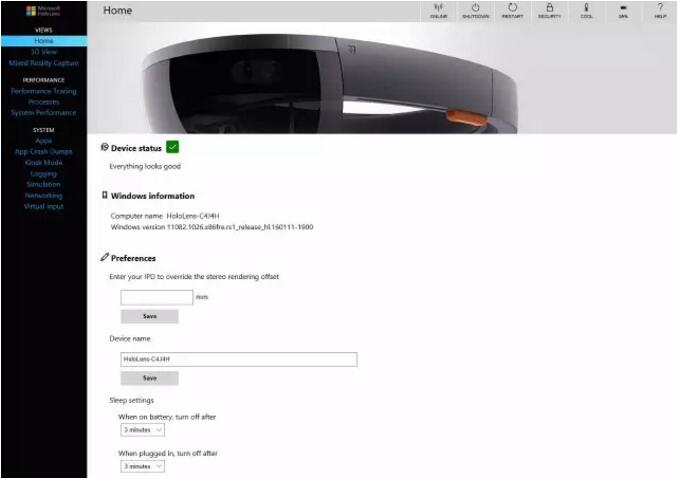
3.应用管理
通过Device Portal管理HoloLens全部应用,包含已经安装的应用,正在运行的应用状态,以及应用发布管理:
- 已安装的应用:对于已经安装的应用,可以进行远程移除或运行操作;
- 运行中的应用:可以浏览正在运行中的应用;
- 发布的应用:支持上传应用安装包,选择所需的依赖Dependency,并进行部署操作。
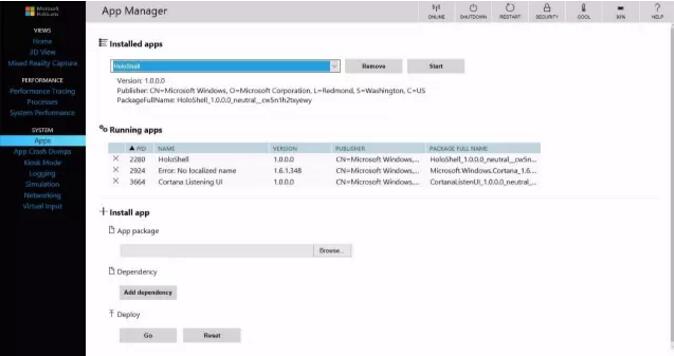
4.3D视图
从3D视图中感受HoloLens如何“观察”我们周围的世界。Device Portal提供了一系列操作帮助观看:
- 旋转:左键 + 移动鼠标;
- 平移:右键 + 移动鼠标;
- 缩放:鼠标滚轮;
- 追踪选项:勾选“视觉跟踪(Force Visual Tracking)”开启连续视觉跟踪,选择“暂停”停止;
- 显示视锥:显示视锥体;
- 全屏:进入全屏模式,按“ESC”键退出该模式。
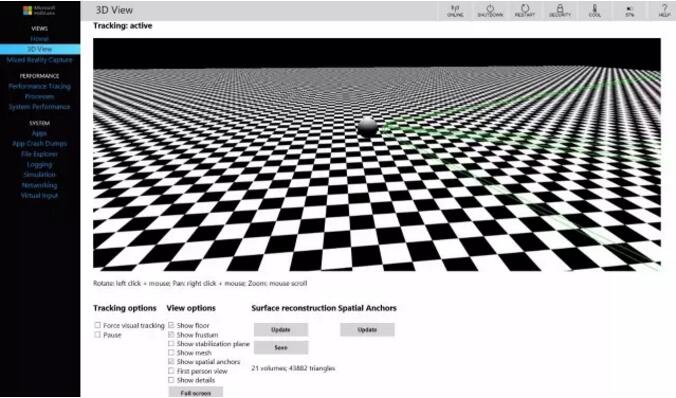
5.混合现实捕捉 Mixed Reality Capture
MRC将HoloLens第一人称视角的混合现实画面实时捕捉并投射到屏幕上。支持远程拍照、录像,并对所录视频进行播放、保存或是删除操作。
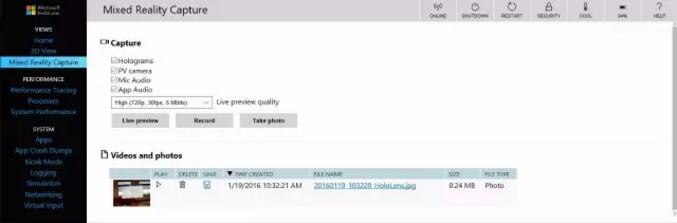
如何配置HoloLens并连接Windows Device Portal?
1. 配置
想要将HoloLens连接到Device Portal,须在HoloLens中提前启用Developer Mode和Device Portal,即可以通过Wi-Fi或USB进行后续的配对连接工作。
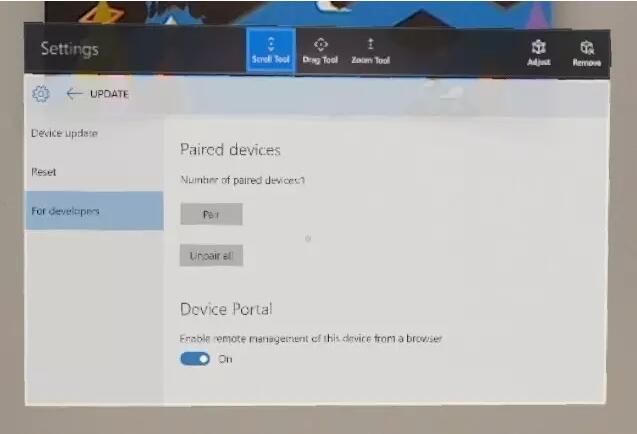
2.连接
- 通过Wi-Fi连接
- 确保你的HoloLens和PC已经连接到同一Wi-Fi;
- 获取HoloLens的IP地址:a. 通过设备的Settings > Network & Internet > Wi-Fi > Advanced Options 查看;b. 你也可以直接向Cortana提问,“What is my IP addres”;
- 打开浏览器,前往https://< HoloLens的IP地址>。
注意:操作过程中浏览器可能会显示“你的电脑不信任此网站的安全证书”等报错,请忽略并继续转到网页。
- 通过USB连接
- 如需使用USB方式连接,请确保你的个人电脑已经安装Visual Studio Update 1 with Windows 10 developer tools(安装工具说明见文章最后);
- 使用micro-USB连接线将HoloLens连接到你的个人电脑;
- 打开浏览器,前往http://127.0.0.1:10080。
- 连接HoloLens模拟器
如果你没有HoloLens在手边,但是你的个人电脑上安装了HoloLens模拟器,你同样可以使用Device Portal。当模拟器正常运行后,只需要点击“Open Device Portal”就一切就绪。
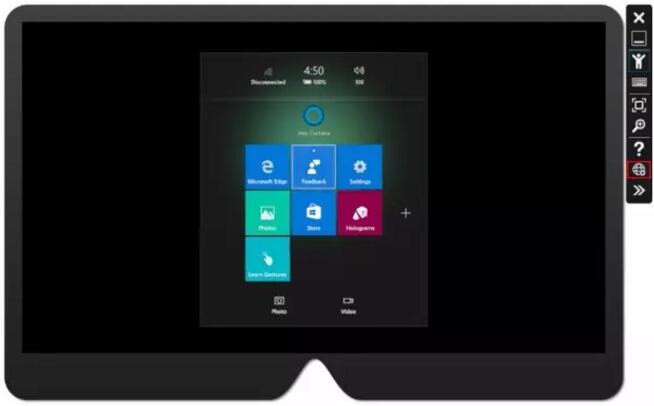
4.WDP账号设置
- 通过浏览器进入Device Portal页面;
- 点击Request pin,将HoloLens显示的PIN码输入到以下界面;
- 设置Device Portal用户名密码;
- 点击Pair,将HoloLens 和Windows Device Portal 进行配对。
如果想更改用户名密码,可访问设备安全页面,或访问 https://<HoloLens的IP地址>/devicesecurity.htm.重复以上步骤。

